

ماشينهاي اداري فرزين ارائه دهنده خدمات شارژ كارتريج در محل شما ، سرويس و تعميرات پرينترهاي روميزي ، فروش قطعات و مواد مصرفي در سراسر كرج
بعضي از پرينترها قابليت پرينت دورو به شكل اتوماتيك رو دارند و بعضي ندارند. در چاپگرهاي روميزي از برند HP اچ پي اغلب آمدن حرف d بعد از نام پرينتر به معني داشتن قابليت چاپ دورو اتوماتيك (Duplex) ميباشد. يعني شما اگر پرينتر اچ پي 2055d داريد چاپگر شما قابليت چاپ دورو به شكل اتوماتيك را دارد.
در پرينترهاي جوهرافشان عملاً چاپ دورو خيلي كاربرد ندارد چون در پرينت جوهرافشان كاغذ بعد از چاپ مقداري چروك / خيس ميشود و عملاً چاپ دورو با پرينتر جوهرافشان كيفيت خوبي نخواهد داشت علاوه بر اينكه كاغذهاي كوتد و فتوگلاسه هم براي چاپ يكرو ساخته شدهاند.
حالا ميخواهيم روش پرينت دورو در پرينترهاي روميزي هم در پرينترهاي ليزري با قابليت پرينت دورو همزمان (اتوماتيك) و هم در پرينترهاي ليزري كه فاقد داپلكس (چاپ دورو) هستند با هم بررسي كنيم و براي اين كار چند روش پيشنهاد بدهيم.
همچنين قصد داريم روش پرينت دورو از پروندههاي PDF ، Word ، Power Point ، Excel و صفحات اينترنتي را بيان كنيم.
براي چاپ دورو با پرينترهاي روميزي مثل hp 2055 يا Pro 401 و مدلهاي مشابه كه قابليت چاپ دورو خودكار (Duplex) دارند تصاوير موجود در زير پاراگراف را مشاهده كنيد و ابتدا قابليت دورو را در تنظيمات پرينتر فعال كنيد :
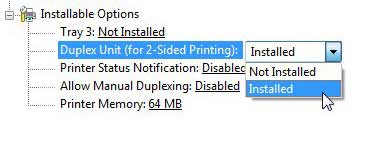
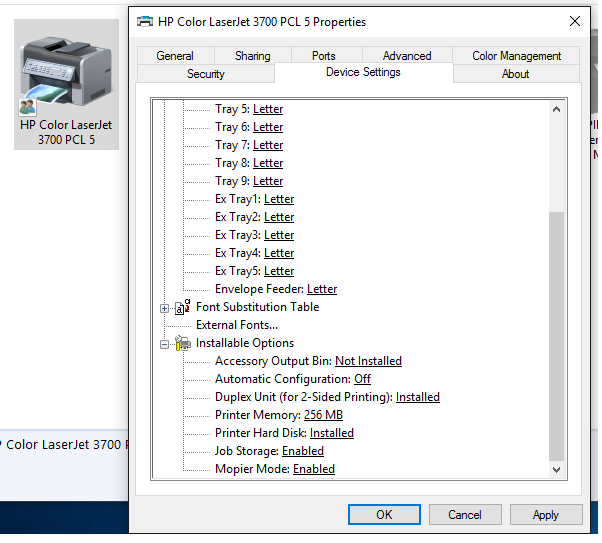
يعني در ويندوزهاي 7 و …. از منوي استارت به بخش Device and Printer و در ويندوز 10 به بالا وارد بخش Printer and Scanner شويد و روي پرينتر مورد نظر كليك راست كرده و روي Printer Properties كليك كنيد و مانند تصاوير بالا قابليت چاپ دورو را فعال كنيد و سپس Apply كنيد.
در صورتي كه مراحل بالا درست انجام شود پرينترهايي كه قابليت چاپ دورو خودكار را دارند به راحتي برگه را پشت و رو چاپ كرده و بيرون ميدهند. در مورد نحوه تنظيمات پرينت دو رو در پاراگرافهاي بعدي صحبت خواهيم كرد.
با توجه به قيمت بسيار بالاي كاغذ و همچنين براي جلوگيري از اسراف خيلي از كاربران خصوصاً دانشآموزان و دانشجويان مايلند جزوه و كتاب PDF خود را به شكل دورو چاپ كنند و حقيقت امر اين است كه بسياري از پرينترهاي فاقد قابليت چاپ دورو خودكار هستند و بنابر اين به دنبال روش چاپ دورو ميگردند. من هم در اين مطلب دو روش براي چاپ دورو با پرينترهاي فاقد قابليت دورو اتوماتيك ( خودكار ) ارائه ميكنم و اميدوارم كه مورد استفاده و پسند شما قرار بگيرد.
اگر پرينتر شما احياناً مشكل دو برگ همزمان كشيدن نداشته باشد بهترين روش چاپ دورو زوج و فرد ميباشد. يعني شما اگر يك فايل 100 صفحه PDF يا ورد داريد ابتدا صفحات 1 ، 3 ، 5 ، ….. ، 99 را چاپ كرده و سپس كاغذها را به شكل دستي آخر به اول پشت و رو ميكنيد جوري كه پشت صفحه 1 ، پشت صفحه 3 ، پشت صفحه 5 ، …. ، پشت صفحه 99 را پرينتر داخل بكشد و چاپ كند. اين براي پرينترهايي است كه روي كاغذ چاپ ميكنند اگر پرينتر شما از نوعي است كه كاغذ رو برگردانده و چاپ ميكند بايد روي صفحه 1 ، روي صفحه 3 ، …. را مجدداً در كاست كاغذ بگذاريد تا پرينتر كاغذها رو برگردانده و به درستي چاپ كند. هميشه براي تست كردن ابتدا صفحه 1 و 2 را چاپ كنيد و اگر جهت و روي چاپ دورو صحيح بود كار را براي تمام سند مورد چاپ انجام دهيد تا پرتي كار به حداقل برسد. تصوير زير تنظيمات چاپ زوج و فرد را نشان ميدهد :
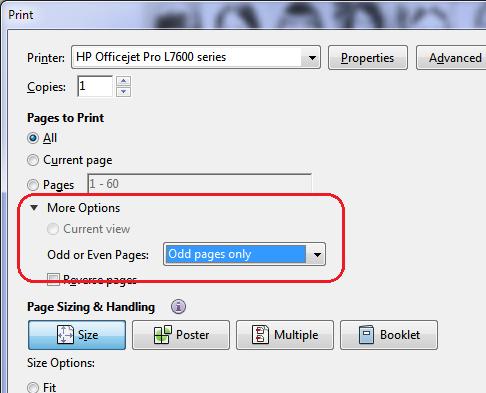
هميشه بعد از زدن دكمه Ctrl + P يا فرمان چاپ همچنين پنجره اي يا مشابه آن را خواهيد ديد و كافيست براي پرينت دورو به شكل زوج و فرد روي بخش Odd or Even Page كليك كرده و براي پرينت صفحات فرد (1 ، 3 ، 5 ، …. 99) روي حالت Odd pages only و براي پرينت پشت برگهها (چاپ صفحات زوج روي حالت Even pages only ) بگذاريد.
روش پرينت دو رو دستي براي چاپ دو رو در تعداد برگه كم بيشتر جوابگوست چون شما بايد برگه ۱ را چاپ كرده و سپس برگردانده و داخل كاست بگذاريد تا پشت برگه ۱ (برگه ۲ ) پرينت شود. بنابر اين روش بسيار زمانبري خواهد بود.
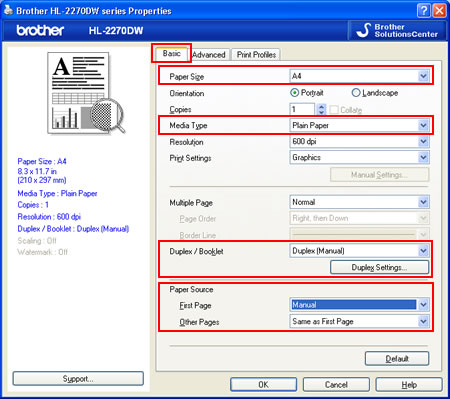
تنظيمات پرينت دو رو به شكل دستي (Manual Duplex) كه در پرينترهاي روميزي كه فاقد پرينت دورو خودكار هستند مورد استفاده قرار ميگيرد مشابه يكديگر ميباشد اما مثلاً در تصوير بالا كه مربوط به تنظيمات پرينت دورو دستي براي پرينتر برادر Brother ميباشد در تب Basic تنظيمات پرينتر قرار گرفته ولي در پرينترهاي اچ پي HP تنظيمات پرينت دورو دستي در تب Finishing واقع شده است و گاهاً در بعضي پرينترها (شايد سامسونگ Samsung ، اپسون Epson و ….) در تب layout قرار گرفته باشد اما روال كار يكسان است، چاپگر ( پرينتر ) شما يك صفحه را پرينت كرده و منتظر ميماند شما كاغذ را به شكل دستي پشت و رو كنيد و وارد دستگاه كنيد ok را بزنيد تا پشت برگه را چاپ كند. اگر به تصوير بالا دقت كنيد در بخش پاييني Paper Source مربوط به سيني كاغذ انتخاب شده براي پرينت دو رو ميباشد ! اين يكي از مشكلات متداول كاربران پرينترهاي روميزي است كه سيني كاغذ را دست انتخاب نميكند و بنابر اين پرينتر به جاي اينكه محتواي صفحه 2 را به عنوان مثال پشت صفحه 1 چاپ كند يك كاغذ سفيد از يك سيني ديگر ميكشد. در اينجا دو سيني ميتوانيد تعريف كنيد در بالاي سيني براي چاپ اولي و در زبانه پاييني ميتوانيد بگوييد همانند اولي انتخاب كند يا از يك سيني ديگر بكشد.
يعني اگر پرينتر شما دو سيني كاغذ دارد (يك كاست + يك سيني Manual Feed) ميتوانيد به گونهاي تنظيم كنيد كه روي كاغذ را از كاست (كشويي) بكشد و سپس پشت كاغذ را در كاست دستي Manual Feed بگذاريد و OK بزنيد تا پرينت كند. تا زماني كه OK را روي پنل پرينتر يا از طريق سيستم عامل به پرينتر اعلام نكنيد ادامه فرآيند پرينت صورت نميگيرد.
با يك نگاه به تصوير زير متوجه روش پرينت دو رو از برنامه ورد word ميشويد چون خيلي منو و تنظيمات ساده و دم دست هستند :
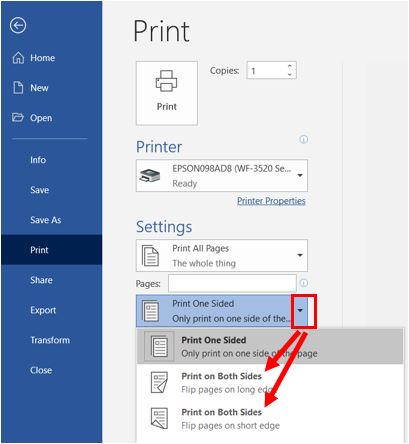
در حالت عادي برنامه ورد word براي تنظيمات پرينت از حالت Print One sided يعني چاپ يكرو استفاده ميكند. براي چاپ دورو كافيست روي فلش كليك كنيد و در حالت دوم يا سوم مانند تصوير بالا قرار دهيد و تفاوت در جهت ورق خوردن است يعني اگر دفترچه قرار است از چپ يا راست ورق بخورد (منگنه / سيمي شود) روي حالت دوم و در صورتي كه از بالا قرار است ورق بخورد روي حالت سوم قرار ميدهيد. (اصطلاح long edge يعني ورق خوردن از طول كاغذ) (اصطلاح short edge يعني ورق خوردن از عرض كاغذ)
تصوير زير روال پرينت دورو در فايل هاي PDF پي دي اف توسط برنامه Acrobat Reader را نشان ميدهد :
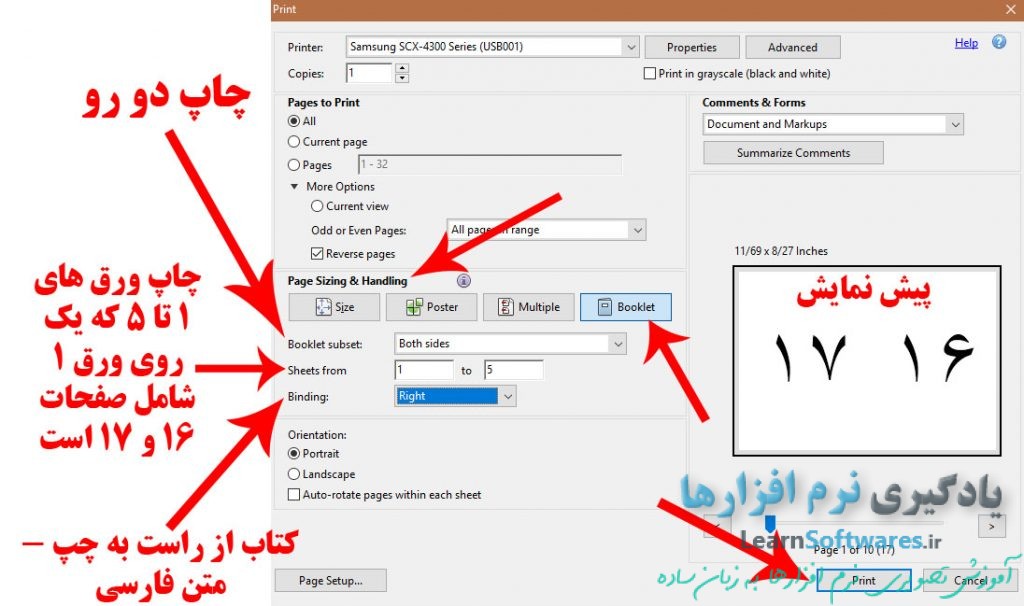
اگر تنظيمات را درست انجام دهيد به راحتي ميتوانيد انواع فايل pdf را به شكل دو رو و حتي حالت دفترچهاي (صفحهبندي مجلهاي ) پرينت كنيد و بعد سيمي يا منگنه كنيد و استفاده كنيد. اين تنظيمات براي پرينت كردن فايلهاي pdf جزوه و كتاب بسيار مفيد است. در بخش Sheet from ميتوانيد به گونهاي تعريف كنيد كه حتي چند صفحه از فايل در يك صفحه جاي بگيرد و همچنين چاپ دورو باشد كه تعداد برگه هاي پرينت شده به حداقل ميرسد و در مصرف كاغذ و تونر در حد قابل توجهي صرفهجويي خواهيد كرد.
ممكن است شما بخواهيد يك فايل پاورپوينت (اسلايد) را به شكل دورو پرينت كنيد و سپس مطالعه بفرماييد. همانطور كه گفتم يادگيري روش پرينت دورو چه در پرينترهايي كه قابليت پرينت دورو خودكار (اتوماتيك) دارند و چه در پرينترهايي كه اين قابليت را ندارند و به شكل دستي بايد پرينت دورو بگيريد باعث ميشود ميزان كاغذ مصرفي به نصف برسد و حتي در مورد چيدمان چند صفحه در يك صفحه به يك چهارم و كمتر.
تصوير زير تنظيمات پرينت دورو در برنامه مايكروسافت پاورپوينت را نمايش ميدهد :
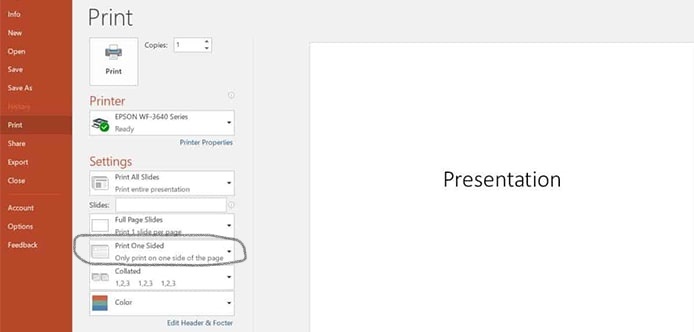
ممكن است شما بخواهيد يك فايل اكسل (جدول – نمودار) را به شكل دورو پرينت كنيد و سپس مطالعه بفرماييد. همانطور كه گفتم يادگيري روش پرينت دورو چه در پرينترهايي كه قابليت پرينت دورو خودكار (اتوماتيك) دارند و چه در پرينترهايي كه اين قابليت را ندارند و به شكل دستي بايد پرينت دورو بگيريد باعث ميشود ميزان كاغذ مصرفي به نصف برسد و حتي در مورد چيدمان چند صفحه در يك صفحه به يك چهارم و كمتر.
اگر پرينتر شما فاقد قابليت چاپ دورو خودكار است و همچنين در تنظيمات قابليت Duplex Manually را ندارد بهتر است مانند تصوير زير فايل اكسل را به پي دي اف pdf تبديل كنيد و سپس همانطور كه گفته شد فايل pdf را به راحتي به شكل دورو پرينت بفرماييد.
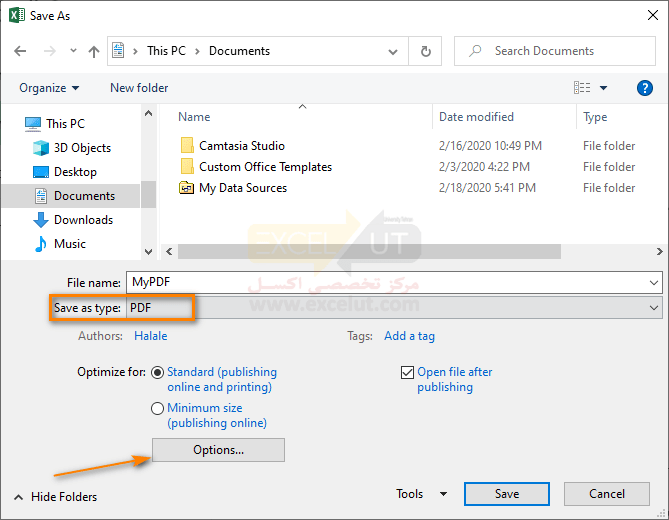
براي پرينت دورو در پرينترهاي اچ پي روال زير را پيشنهاد ميكنم :
اگر قصد داريد همواره با پرينتر اچ پي خود دورو پرينت بگيريد روال زير را انجام دهيد :
روی دکمه start کلیک کرده و سپس از طریق control panel به بخش Devices and Printers بروید (براي ويندوز 7 و 8). از روی پنجره باز شده، نام چاپگر مورد نظر خود را پیدا کرده و سپس روی آن راست کلیک کرده و گزینه Printing Preferences را انتخاب کنید. روی نوار ابزار گزینه printing shortcuts را انتخاب کنید. شما میتوانید در این بخش، بسیاری از تنظیمات پیشفرض پرینتر را تغییر دهید. در سمت راست منو printing shortcuts، گزینهای به نام Print on Both Sides وجود دارد. روی آن کلیک کرده و گزینه Yes, Flip Over را انتخاب کنید.
اگر با پرينتر خود معمولاً يكرو چاپ ميكنيد تنظيمات پيشفرض را تغيير ندهيد، هنگامي كه دستور پرينت را ميخواهيد بفرستيد روي Printer Properties كليك كرده و براي همان دفعه تنظيمات را به حالت Print on Both Sides ببريد.
اينجا پاسخ يك سؤال ديگر هم مشخص شد در بعضي از مواقع خواسته يا ناخواسته تنظيمات پيشفرض چاپگر شما به حالت دورو تغيير كرده است، اگر اين مشكل را داريد برعكس همين روال را انجام دهيد و حالت دورو را غيرفعال كنيد تا هر زمان كه لازم شد در هر بار پرينت حق انتخاب داشته باشيد كه يكرو پرينت كنيد يا دورو ، در صورتي كه پرينتر شما در تنظيمات پيشفرض به حالت دورو رفته باشد همانطور كه در پاراگرافهاي قبلي هم گفتم بعد از هربرگه پرينت منتظر تاييد شما براي برگه بعدي خواهد بود (به شما زمان ميدهد كه كاغذ را به شكل دستي پشت و رو كنيد) اگر پرينتر شما داراي قابليت داپلكس (دورو زن خودكار) باشد و تنظيمات پيشفرض روي حالت دورو Print on Both Sides باشد آنگاه هميشه دورو پرينت خواهد كرد.
در مورد پرينترهاي كانن ، سامسونگ ، اپسون ، لكسمارك ، برادر و ساير برندها روال پرينت دورو مشابه همين است كه گفتيم فقط بايد گزينهها را در تبهاي مختلف پيدا كنيد، گزينههاي پرينت دورو (Print on Both Sides) ، Print both side manually و …. در مورد پرينت صفحات فرد و زوج پرينتر با پرينتر تفاوتي ندارد و معمولاً پرينت صفحات فرد و زوج از طريق برنامه واسط صورت ميگيرد (همانطور كه در پاراگرافهاي قبل توضيح داده شده + تصاوير مربوطه).
با هر پرينتر روميزي ميتوان دورو پرينت گرفت ، چه قابليت پرينت دورو (داپلكس) داشته باشد يا نداشته باشد، پرينت دورو در چاپگرهاي جوهرافشان كاربرد زيادي ندارد (به علت نوع چاپ)، اما در پرينترهاي ليزري براي صرفهجويي در كاغذ و همچنين سهولت در مطالعه و كم حجم شدن جزوات و كتابهاي PDF پرينت دورو بسيار كاربرد دارد و با جمعبندي مطالب بالا شما هر نوع پرينتري اعم از اچ پي ، كانن ، سامسونگ و … داشته باشيد و از هر برنامهاي ميتوانيد به راحتي پرينت دورو بگيريد.
تجربه شخصي من اين است كه در صورت پرينت تعداد بالا حتي اگر از پرينترهايي استفاده ميكنيد كه قابليت پرينت دورو خودكار دارند براي كاهش استهلاك دستگاه و همچنين گير كاغذ از روش پرينت زوج و فرد استفاده كنيد؛ مزيت ديگر پرينت فرد و زوج سرعت بالاتر پرينت ميباشد چون در صورت استفاده از داپلكس اكثر پرينترها خيلي آهسته آهسته برگهها را پشت و رو ميكنند.
اگر كمي حوصله بخرج بدهيد روش فرد و زوج حتي در دستگاههاي فتوكپي فاقد دورو زن هم كاربرد دارد. بسياري از دستگاههاي فتوكپي روميزي قابليت داپلكس (دورو خودكار) ندارند و اگر ميخواهيد جزوه خود را دورو فتوكپي كنيد ميتوانيد ابتدا يك رو را كپي كرده و سپس برگهها را آخر به اول پشت و رو كرده دوباره در ADF (تغذيه كاغذ) بريزيد ، برگههاي كپي شده را پشت و رو كنيد و سپس پشت برگه ها را كپي كنيد.
در اين خصوص هر سؤالي براي شما به وجود آمده در قسمت ديدگاهها مطرح كنيد يا با تماس بگيريد.
طراح سايت : فرزين شعاريان | راه اندازي اوليه در پاييز ۱۴۰۰