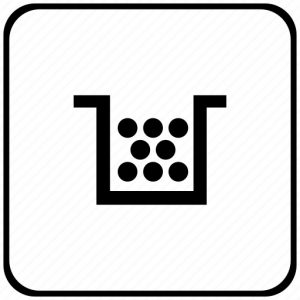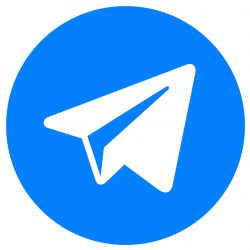مشكل تكرار پرينت
اين مطلب با عنوان كلي ” تكرار پرينت ” در واقع دربرگيرنده چند نوع مشكل و اختلال مختلف ميباشد. ” تكرار پرينت ” يا “تكرار تصوير ” اين دو با هم متفاوت است و ريشه مشكل هم طبيعتاً باهم متفاوت است. قصد داريم دلايل مختلف “تكرار پرينت ” و ” تكرار تصوير در پرينت ” را با هم بررسي كنيم و يكسري راه حل ساده براي آن ارائه كنيم.
تكرار پرينت بعد از ارسال دستور چاپ
شما يك نسخه از سند ارسالي را ميخواهيد اما پرينت به دليل مشكل ” تكرار پرينت ” بيش از يك نسخه چاپ ميكند. مشكل از كجاست و راه حل چيست ؟
يكي از دلايل پر شدن حافظه پرينتر ميباشد كه با ريست كردن پرينتر مشكل مرتفع خواهد شد.
1- پرينتر را خاموش كرده و از برق بكشيد
2- 30 ثانيه صبر كنيد و سپس به برق متصل كرده و روشن كنيد
3- دكمه Resume را 15 ثانيه نگه داريد
4- پرينتر به شكل خودكار ريست ميشود و حافظه پرينتر پاك ميشود.
در بسيار از مواقع مشكل ” تكرار پرينت ” با اين كار حل ميشود.
تكرار پرينت به دليل مشكل در Spool Server ويندوز / سيستم عامل
براي رفع مشكل Spool Server (پردازنده نرمافزار پرينت در سيستم عامل) مراحل زير را دنبال كنيد :
1- منوي استارت را باز كنيد
2- services.msc را در باكس سرچ وارد كنيد
3- اسكرول كرده و گزينه Print Spooler Service را كليك كنيد
4- روي Print Spooler service كليك راست كرده و Stop را بزنيد.
5- 30 ثانيه صبر كنيد
6- مجدد روي Print Spooler كليك راست كرده و Start را بزنيد.
7- پنجره را ببنديد و كار تمام است.
قبل از اجراي مرحله 6 براي محكم كاري ميتوانيد محتواي فولدر زير را پاك كنيد و بعد Start را بزنيد :
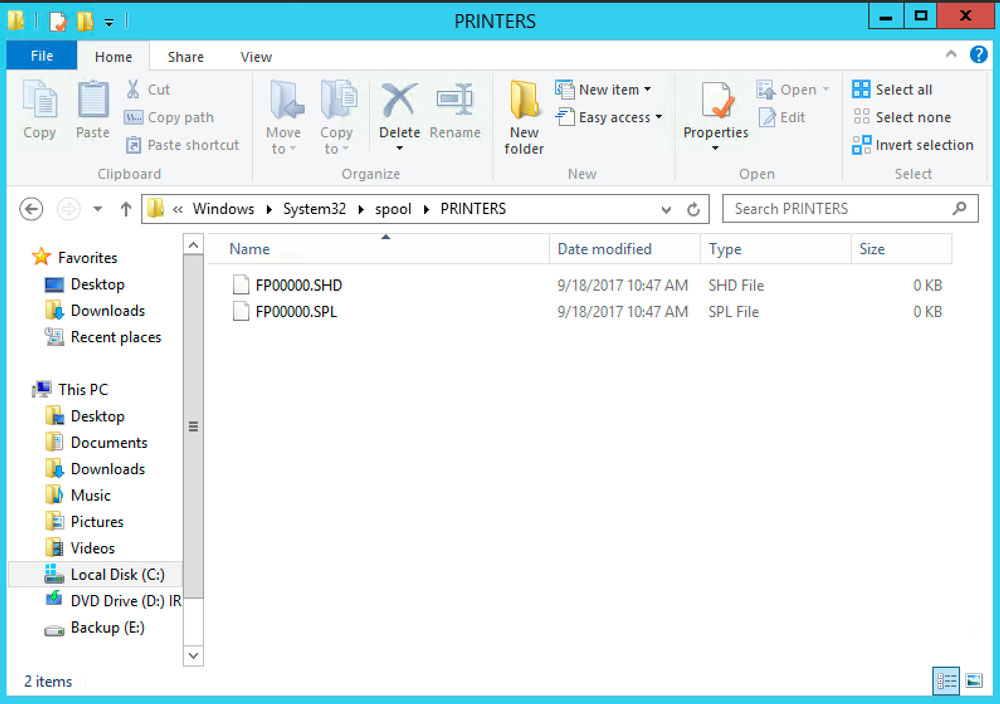
محتواي پنجره بالا (فولدر spool ) شامل صف فايلهاي در حال پردازش براي پرينت ميباشد و با پاك كردن دستي شما خيالتان از بابت احتمال ” تكرار پرينت ” راحت خواهد شد.
مشكل تكرار پرينت به خاطر تنظيمات پرينتر
گاهي ممكن است تعداد كپي بيش از ” 1″ عدد در تنظيمات پرينتر شما درج شده باشد براي رفع اين مشكل مراحل زير را دنبال كنيد :
ابتدا از طریق Control Panel و گزینه devices and printer، يا در ويندوز 10 به بالا بخش Printer and Scanner به آیکن پرینتر خود دسترسی پیدا کنید. روی آیکون پرینتر خود، کلیک راست کنید. سپس روی گزینه see what printing بزنید. در این هنگام، پنجرهای باز می شود که در آن لیست دستورات چاپی قرار دارند. در این قسمت، شما میتوانید روی هر دستور چاپی راست کلیک کنید و آن را متوقف یا کنسل کنید. همچنین می توانید ویژگی ها و تنظیمات دستور را ببینید. اگر روی گزینه properties بزنید می توانید تنظیمات مربوط به دستور چاپ را ببینید. در پنجره باز شده properties که مربوط به دستور چاپ است، باید به بخش نوار ابزار بروید و گزینه advanced را بزنید. حالا میتوانید copy count را مشاهده کنید و عدد آن را روی ۱ بگذارید. سپس ok را بزنید تا تکرار شدن پرینت، متوقف شود.
مشكل تكرار پرينت به خاطر حفظ پروندههاي قبلي Keep Printed Document
به بخش پرينترها برويد از طريق Control Panel يا از طريق منوي استارت Printer and Scanner را سرچ كنيد (ويندوز 10 به بالا) روی آیکون پرینتر خود راست کلیک کنید و گزینه printer properties را انتخاب کنید. در کادری که برای شما باز می شود، باید از روی نوار ابزار به بخش advanced بروید. گزینه Keep Printed Document را پیدا کنید و تیک کنار آن را بردارید. پس از غیر فعال کردن این گزینه، مشکل تکرار شدن پرینت شما حل می شود. (مانند تصوير زير)
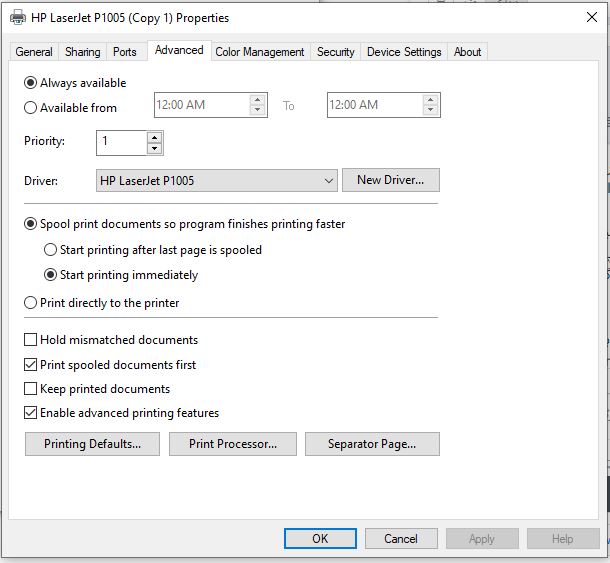
" تكرار پرينت " يا " تكرار تصوير " در يك صفحه
تكرار پرينت همانطور كه خدمت شما عرض كردم با ” تكرار تصوير ” متفاوت است و منظور از تكرار تصوير اين است كه مطلب كامل چاپ شده اما يك سايه از مطلب (تصوير) چاپ شده در طول صفحه تكرار ميشود. در مورد اين مشكل كه يك مشكل چاپي به حساب ميآيد قضيه كاملاً متفاوت با موارد بالا ميباشد.
براي حل مشكل تكرار تصوير يا تكرار پرينت در يك صفحه راه حل تعمير كارتريج و تعويض فوم رول ميباشد.
جمع بندي
مشكل ” تكرار تصوير ” با مشكل ” تكرار پرينت ” متفاوت است و ما اينجا سعي كرديم به هر دو بپردازيم و چند راه حل براي برطرف كردن اين مشكلات ارائه كنيم. قطعاً روشهاي ديگر براي متوقف كردن سيستم Spool و ريست كردن پرينترهاي مختلف ليزري يا جوهرافشان وجود دارد كه اينجا عنوان نشده از جمله روشهاي دستوري سيستم عامل.
- admin
- 11 فروردین 1401
- 6:55 ب.ظ
- بدون نظر