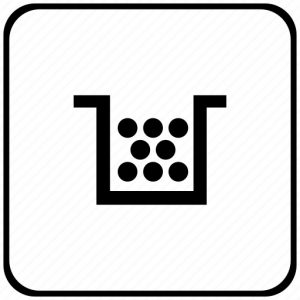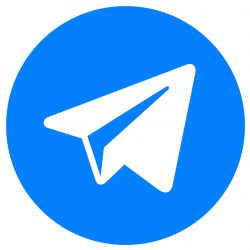تهيه فهرست اتوماتيك در ورد
خيلي ساده و كاربردي ميخواهيم ببينيم چگونه ميتوان براي پاياننامه يا كتاب خود فهرست اتوماتيك در ورد تهيه كنيم ؟ كار بسيار ساده است اما چند تا پيش شرط دارد…
اگر با مفهوم Style در ورد (Microsoft Word) آشنا هستيد و عنوانبندي طبق استايلها انجام شده كه به راحتي ميتوانيد فهرست را تهيه كنيد و در صورتي كه متن شما جابجا شود (چيزي كم و زياد كنيد) با دو تا كليك ميتوانيد شماره صفحههاي فهرست تهيه شده را هم به روز كنيد يا اصلاٌ در صورت تغيير در عناوين محتواي فهرست را به روزرساني كنيد.
اما اگر به عنوان مثال همه را با استايل نرمال تايپ كردهايد كار كمي متفاوت و سختتر خواهد بود.
براي درك بهتر اين مقاله پيشنهاد ميكنم ويديو مرتبط را در آپارات ببينيد. (كافيست روي لينك كليك كنيد)
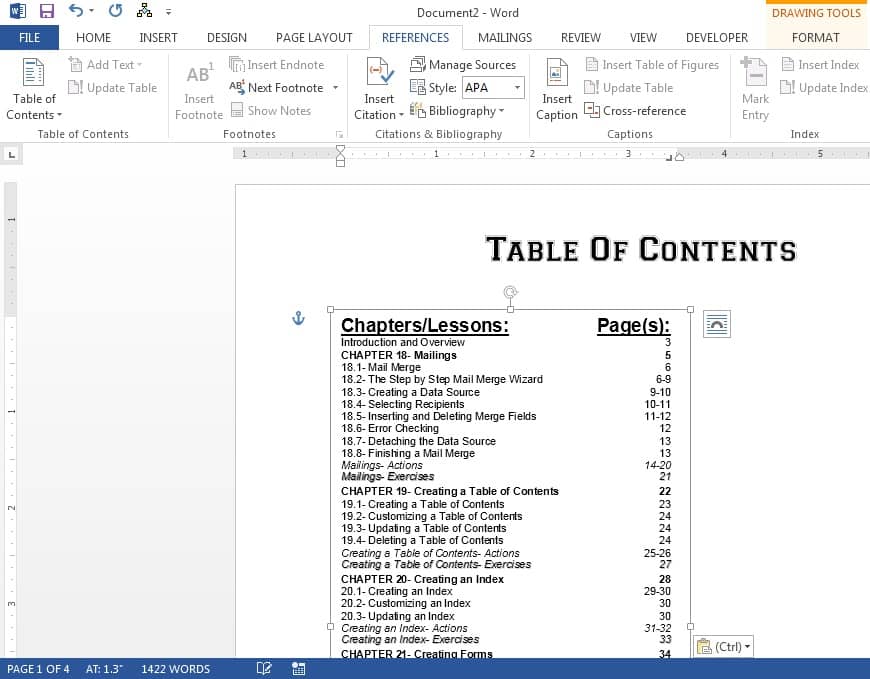
تهيه فهرست در Word
اگر مطلب شما استايلبندي شده و آماده است ميتوانيد نسبت به ایجاد فهرست در ورد اقدام کنید. نخستین کاری که باید انجام دهید این است که کرسر را به جایی ببرید که میخواهید فهرست در ورد ایجاد شود. سپس به زبانه References بروید و گزینه Table of Contents را انتخاب کنید.
در این زمان یک منوی بازشدنی ظاهر خواهد شد. در این منو بین سه گزینه فهرست مطالب موجود انتخاب کنید. با انتخاب هر یک از این گزینهها به یک شیوه معین فهرست در ورد ایجاد خواهد شد.
تنها تفاوت بین گزینههای «Automatic Table 1» و «Automatic Table 2» در عنوان آنها است که به ترتیب برابر با Contents و Table of Contents خواهد بود. این نکته برای ما اهمیت چندانی ندارد، چون در صورتی که روی یک سند به زبان فارسی کار میکنید نام فهرست مطالب را تغییر خواهید داد. انتخاب کردن هر یک از گزینههای Automatic Table 1 یا 2 موجب میشود که یک فهرست مطالب با استفاده از عناوین (یا همان Heading-های) موجود در سند ایجاد شود.
اگر گزینه Manual Table را از منوی بازشدنی Table of Contents انتخاب کنید، یک فهرست در ورد ایجاد میشود که میتوانید خودتان نسبت به ویرایش آن اقدام کنید.
در ويديو الحاق شده استاد سعيد جمشيدي به خوبي آموزش دادهاند كه در صورتي كه مطلب تايپ شده استايل بندي نشده چگونه تيترها را استايلبندي كنيد (هدينگ 1 / هدينگ 2 / هدينگ 3 و ….)
تهيه فهرست اتوماتيك شايد ابتدا كمي دردسر داشته باشد اما همانطور كه پيشتر اشاره شد هم شكل بسيار زيباتري دارد و هم اينكه در صورتي كه پايان نامه / كتاب شما طي مراحل ويرايش بارها دچار تغيير و تحول شد به روزرساني آن به سادگي انجام ميپذيرد.
از طرفي استفاده از استايل هم مزيتهاي خاصي دارد كه بايد در يك مقاله به آن مفصلا بپردازيم. ظاهر قضيه اين است كه شما بدون استايل با چند تغيير فونت ميتوانيد مطلب خود را تايپ كنيد اما اگر از اين لحظه به بعد و شايد به بهانه تهيه فهرست اتوماتيك در برنامه ورد تصميم بگيريد مطالب خود را استايل بندي كنيد به شما قول ميدهم در وقت شما صرفهجويي خواهد شد و قطعاٌ تايپيست حرفهاي تري هم خواهيد شد!
يك ويديو ديگر هم اينجا قرار دادم كه بيشتر متوجه بشيم اگه استايل نداشته باشيم امكان تهيه فهرست اتوماتيك وجود نخواهد داشت.
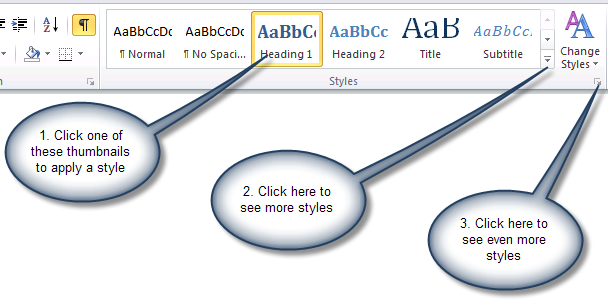
يك نكته ديگر كه لازم دانستم يادآوري كنم اين است كه ترتيب هدينگ ها بر حسب اهميت تيتر (عنوان) مربوطه بايد باشد. و در واقع استايل بندي درست يا سايز بندي فونتها بايد مطابق با اهميت سرفصلها باشد.
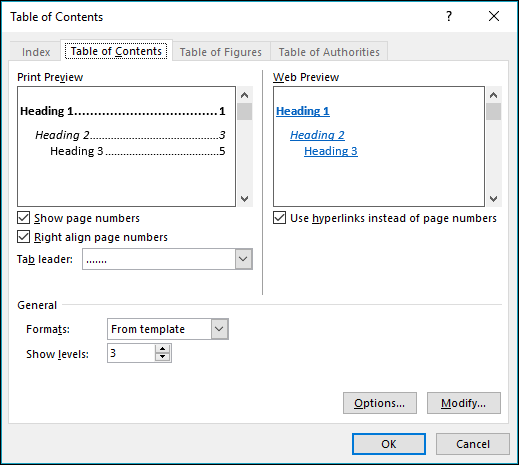
بهروزرسانی فهرست در ورد
اگر نیاز دارید که یک بخش از سند را حذف کنید، میتوانید به سادگی فهرست مطالب را بهروزرسانی کنید تا این تغییرات را نمایش دهد. برای بهروزرسانی فهرست در ورد آن را انتخاب کرده و در منویی که باز میشود روی گزینه Update Table کلیک کنید و سپس انتخاب کنید که میخواهید تنها شمارههای صفحه بهروز شوند یا میخواهید کل فهرست بهروزرسانی شود. در نهایت روی OK کلیک کنید تا تغییرات اعمال شود.
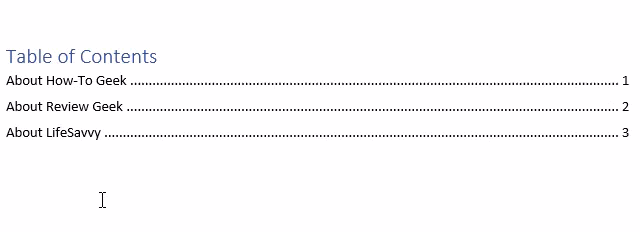
براي آموزش كامل نرم افزار ورد به سايت فرادرس مراجعه كنيد و پكيج آموزشي مربوطه را خريداري فرماييد. (بخشي از مطالب برگرفته از سايت فرادرس)
- admin
- 10 آذر 1400
- 6:12 ب.ظ
- بدون نظر